How to connect your Sky remote to your TV
Connect your Sky remote to your TV in no time.

Sky has various devices you can use to watch their TV. Nowadays, streaming is the way forward, and that’s spearheaded by Sky Glass and Sky Stream. But for those who may not get the most out of a streaming box, satellite TV boxes like Sky Q and even Sky+ are still in use.
Whether you have Sky Glass, a Sky Stream puck, or a Sky+ or Sky Q box, this guide will help you pair your Sky remote to your TV in no time.
How to connect your Sky Stream/Glass remote to your TV
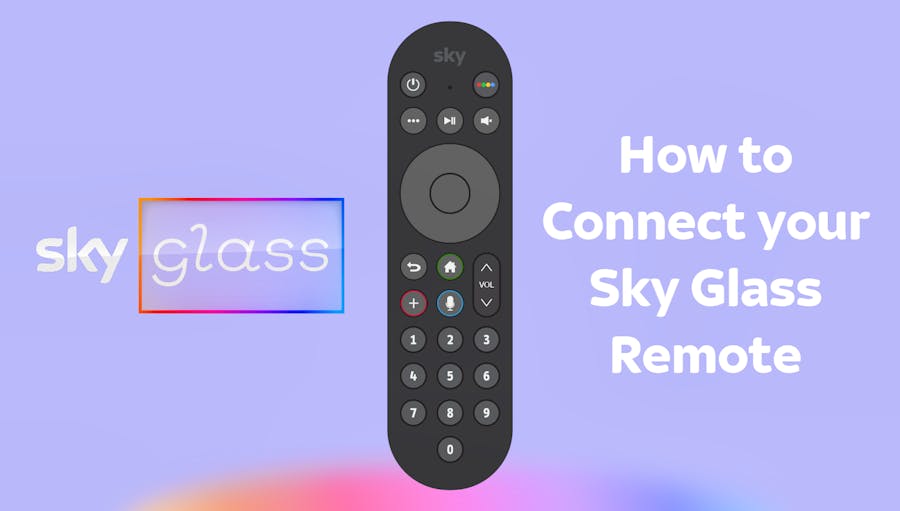
Sky Stream works the same as Sky Q boxes only instead of having a connection supplied from a satellite on your property, it uses WiFi to connect online and stream the channels. And instead of a whole box, it is simply a small puck that plugs into your TV. You can find out more about Sky Stream in our guide: What is Sky Stream?
Sky Glass is then the same as Sky Stream, in that it streams content over WiFi, only instead of having a separate puck, Sky Glass is a whole TV that has it all incorporated. For more information about Sky Glass, check out our guide: What is Sky Glass?
When it comes to connecting your Sky Remote to your TV for either one of these products, Sky has kindly made both setups the same. So whichever one of the two you have, there are three simple steps to follow to get your remote connected:
- Press and hold 7 and 9 together for three seconds. This will reset/clear the remote.
- Press and hold 1 and 3 together for three seconds. This will put the remote into Bluetooth mode, where the Sky Stream box/Sky Glass will be able to detect it.
- Wait until you see the ‘Your remote is now connected’ message and select Continue.
If for some reason that hasn’t worked or you get a page with a message that says ‘Connect your remote’, you will need to repeat the steps above again at least three times, or until you get the ‘Your remote is now connected’ message.
It is important to note that only one Bluetooth remote can be paired to your Sky Glass TV or Sky Stream box at any time.
How do I get my Sky Stream/Glass remote to work with voice control?
Sky Stream and Sky Glass remotes will both have voice controls within them, so you can speak into the remote to access the content you want.
There is no specific set of instructions needed to have voice control setup on the remote or to connect it to the TV/box as it will automatically be connected when the remote is connected.
You can test to see if voice controls are working by following these steps:
- Hold the Sky remote in front of you.
- Press and hold the Voice button (identified by the blue microphone button below the green home button) and speak clearly into the microphone under the Sky logo at the top of the remote.
- Release the Voice button when you’ve finished speaking.
You will know if your voice is being picked up by the TV/box as a bar at the top of the TV will appear and a message saying ‘Hello, what would you like to do’ will be shown. Whatever it is you have asked to access should then appear where the message appeared, and you should then be taken to your requested content.
If for any reason it doesn’t work the first time, try again, making sure that you speak in a clear voice and that there isn’t a lot of background noise.
If it still isn’t working, we’d recommend resetting and reconnecting your remote.
What if my remote still isn’t connecting?
In a case where none of the methods above have worked, you may need to restart your Sky Glass TV or Sky Stream puck (depending on which you have).
To do this, follow these steps:
- Press the Standby button on your device. This can be found on the bottom right-hand side of your Sky Glass TV or on the bottom/back side of your Sky Stream puck.
- Switch off your Sky Glass TV or Sky Stream puck at the mains plug. Leave it for a few seconds before switching it back on. You should not need to unplug it.
After a few seconds, you should see the Sky logo on screen and the red or white standby light will come on. The light may blink off and on again as the Sky Glass TV or Sky Stream puck starts up again.
- On your Sky remote, press the Home button (identified by the green button with a house icon on it). This should take you to the home screen.
If you find once again that the remote has not connected once again, try the steps to connect it. If that still isn’t working, you will need to contact Sky support to see what your options are, as they may need to replace the device for you.
Should you need to contact Sky support, you can find the relevant number you need in our Sky contact number guide.
How to connect your Sky Q remote to your TV
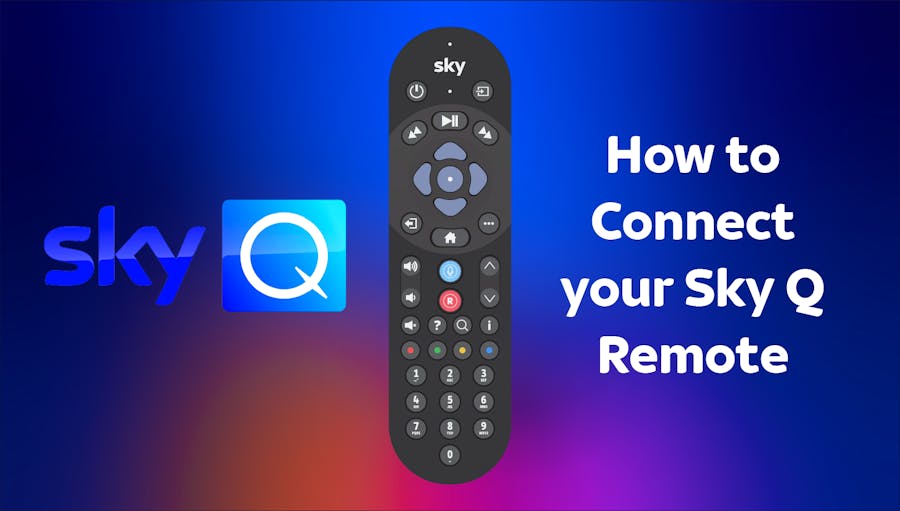
Pairing your Sky remote to your television is easy, just follow the steps below:
- Press Home on your Sky Q remote
- Select Settings > Setup > Remote Control
- Select the remote you’re using
- Select Control your TV then select your TV brand
- Select Find it for me
- Hold down 1 and 3 together, and enter the code that appears
Test whether or not your remote has paired successfully with your TV by operating the volume buttons. If this doesn’t change the volume on your TV, press No, try another.
If you still can’t get your Sky remote to pair with your TV, factory reset your remote by holding down 7 and 9 and try the steps again.
Once the volume on your TV is able to be changed by your now paired Sky Q remote, finish the pairing process by selecting either yes or no when asked if you have a Sky Soundbox or speaker system.
Don't miss our latest deals
Sign up to receive unmissable offers and the latest news on TV, broadband, energy, phones and more.
Information regarding how we process your data can be found in our Privacy Policy.
How to connect your new Sky Q remote with voice control to your TV
Only one remote can be paired at a time, so to remove an old one to make way for your new remote, hold 7 and 9 down on your old remote until its light flashes 4 times.
To pair your remote:
- Hold down 1 and 3 on your remote
- Select Continue and enter the brand of the TV
- Select Find it for me
Follow the instructions by selecting the appropriate options to finish setting up your new Sky Q remote.
Set up touch control with your Sky Q remote
If you have the Sky Q touch remote, you can use the touchpad to pause, rewind and fast-forward content.
- Press Home on your Sky Q touch remote
- Select Settings > Setup > Remote Control
- Select Sky Q Touch Remote > Touch Control On
Set up HDMI control with your Sky Q remote
You can go a step further with your Sky Q remote and make it so the on/off button turns both your Sky Q box and television on or off at the same time. To do this follow the steps below.
- Press Home on your Sky Q remote
- Select Settings > Setup
- Select Audio Visual > HDMI Control > On
How to connect your Sky+ remote to your TV
If you didn’t know, you can also connect your Sky+ remote to your TV so that it can control both your Sky box and your television, just follow the steps below.
1. Identify your Sky+ remote version
You can identify your Sky+ remote by taking the underside battery cover off of your remote. On the inside of the battery cover itself you should be able to see your Sky+ remote version starting with ‘rev’. Out of all possible versions, it should look something like this:
- rev. 4
- rev. 6
- rev. 8
- rev. 9
- rev. 10
The version of your Sky+ remote might determine the code you enter to pair to your TV.
2. Find the model of your TV
Each TV brand has its own code needed to connect your Sky remote to it. Below are some popular TV brands and their respective Sky codes needed for remote pairing.
- Sony - 0679, 0533, 0038, 0039
- Panasonic - 0678, 0254, 1791, 1546
- Samsung - 0646, 0840, 0584, 1523
- LG - 1280, 1665, 1246, 0206
- Hisense - 0584, 0065, 1784, 2016
- Blaupunkt - 0563, 0223, 0219
- JVC - 1191, 1177, 0681, 0102
- Toshiba - 1536, 1191, 0536, 1973
3. Enter the code
To enter one of the codes above, press TV on your Sky remote. Hold down the select and red button together until the red light on your Sky remote flashes twice.
Next, enter one of the codes above if it corresponds correctly to the make of your TV.
Test to see whether you’ve been able to pair your Sky remote to your television by trying to operate the TV, by attempting to change channel or alter the volume.
If none of the codes above worked, see Sky’s help page: sky.com/help/program-your-remote















